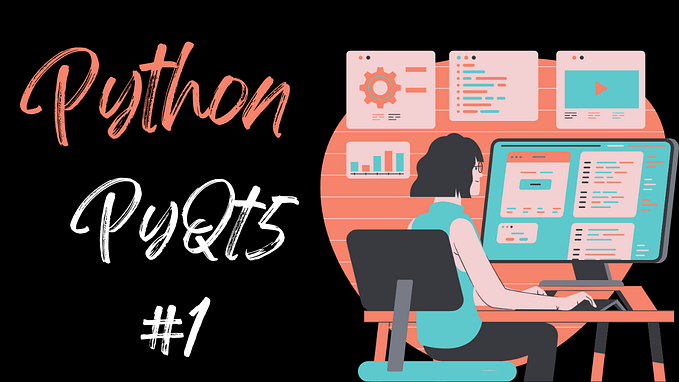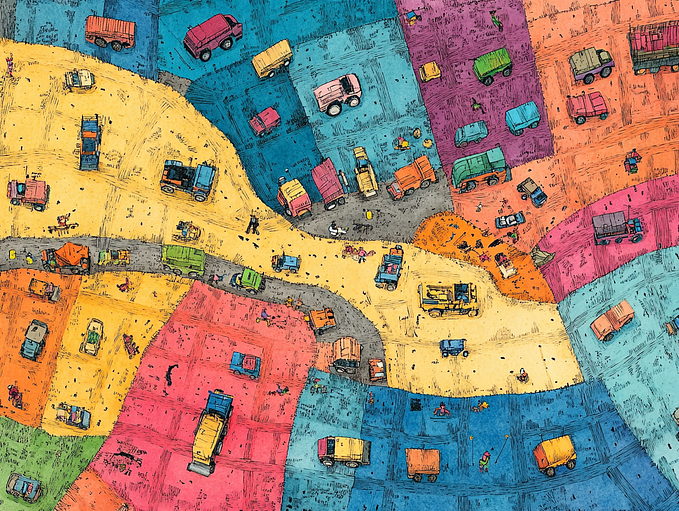Conditional Formatting — Microsoft Excel

In this article, we will discussing about conditional formatting in microsoft excel and we also take a hands-on drive along with a theoretical knowledge, so before we further delays.
Let’s Dive In
Conditional Formatting
Conditional formatting allows us to automatically apply formatting, such as colors, icons and data bars. It takes your Excel sheet’s layout and design options to the next
level.
It makes our spreadsheet look fantastic, let us make sense of our data and spot essential cues in the blink of an eye and if we want to understand from the corner than simply we can say that, It works like an “if this, then that” statement.
Every conditional formatting rule is made up of three categories:
- Range: We start by selecting the cells to which the rule will apply. This might be just a selection of rows, columns or an entire workbook.
- Condition: This is the "if" part of the if/then clause. We can choose from various options including formulas.
- Formatting: This is the "then" part of the if/then clause. Excel has a default styling for every condition but we can also customize it.
Here’s, a procedure of applying conditional formatting in a range of cells or table:
- Select the range and go to Home tab – Style Group – Conditional Formatting.

- Select a conditional formatting category.
a) Highlight Cells Rules: Focus on general analysis. Default conditions include Greater Than, Less Than, Between, Equal To, Text That Contains, Date Occurring and Duplicate Values.
b) Top/Bottom Rules: Focus on the high and low values in the worksheet. Default conditions include Top 10 Items; Top 10%; Bottom 10 Items; Bottom 10%; Above Average; Following Average.
c) Data Bars: Colored bars that appear in the cells. The longer the bar, the higher the value in that cell.
d) Color Scales: Cells are shaded with different color gradients, depending on the relative value of each cell compared to other cells in the range.
e) Icon Sets: Different shaped or colored icons appear in cell based on each cell’s value.

- As shown in above screenshot, we must follow the steps to complete conditional formatting. Select Cells to apply conditional formatting.
a) Select the Marks column.
b) Apply conditional formatting.
c) In our example, we can type 61.
d) define criteria and get format cells.
e) Select criteria as we can demonstrate in our above screenshot.
Conclusion
Today, we will learning the pillar concepts of conditional formatting using microsoft excel and if you joining our today’s guide till end, than you will be able to work with conditional formatting and also understand all different terminologies that we used in that, but we ensure you, our upcoming sections are much better and you folks definitely learn something interesting in that.